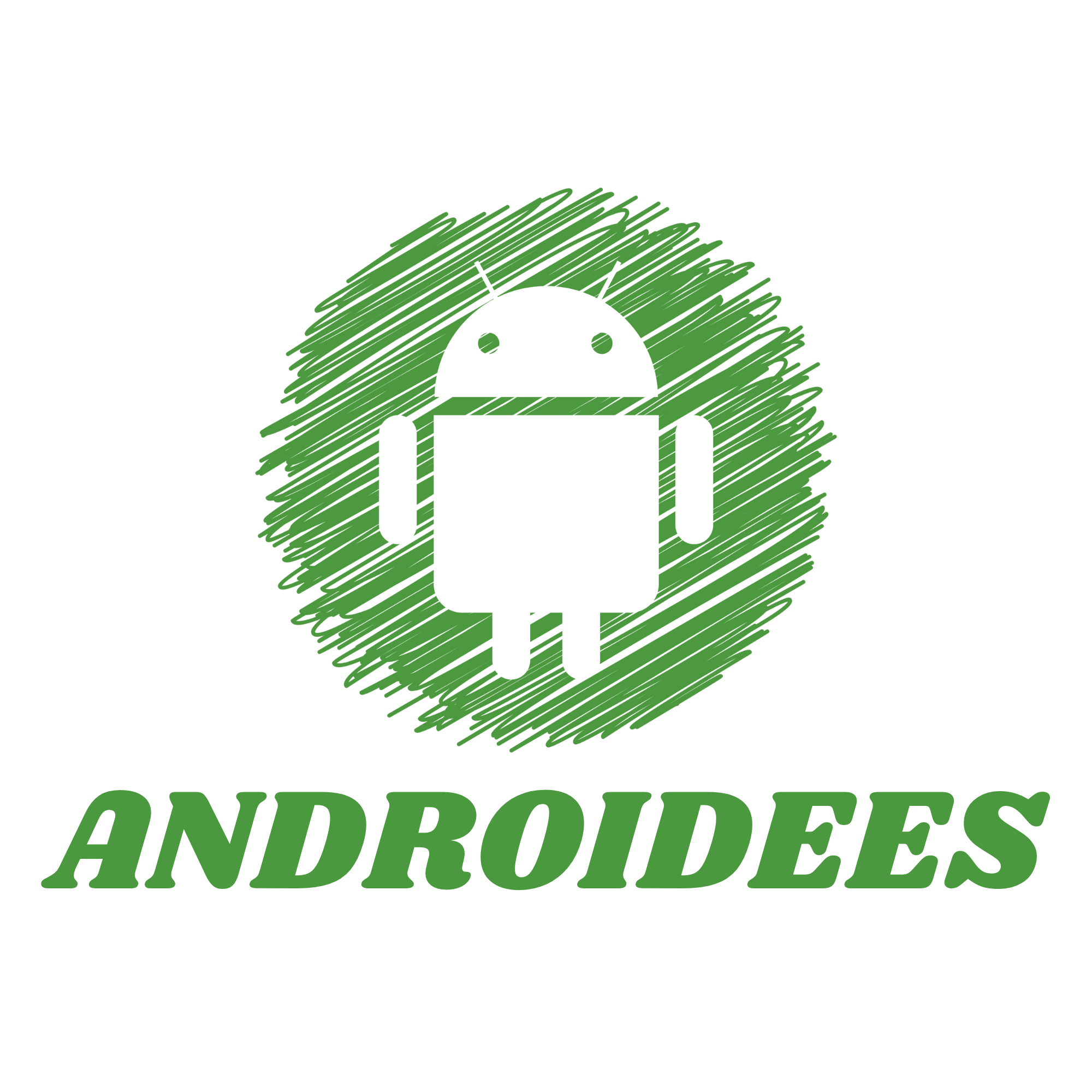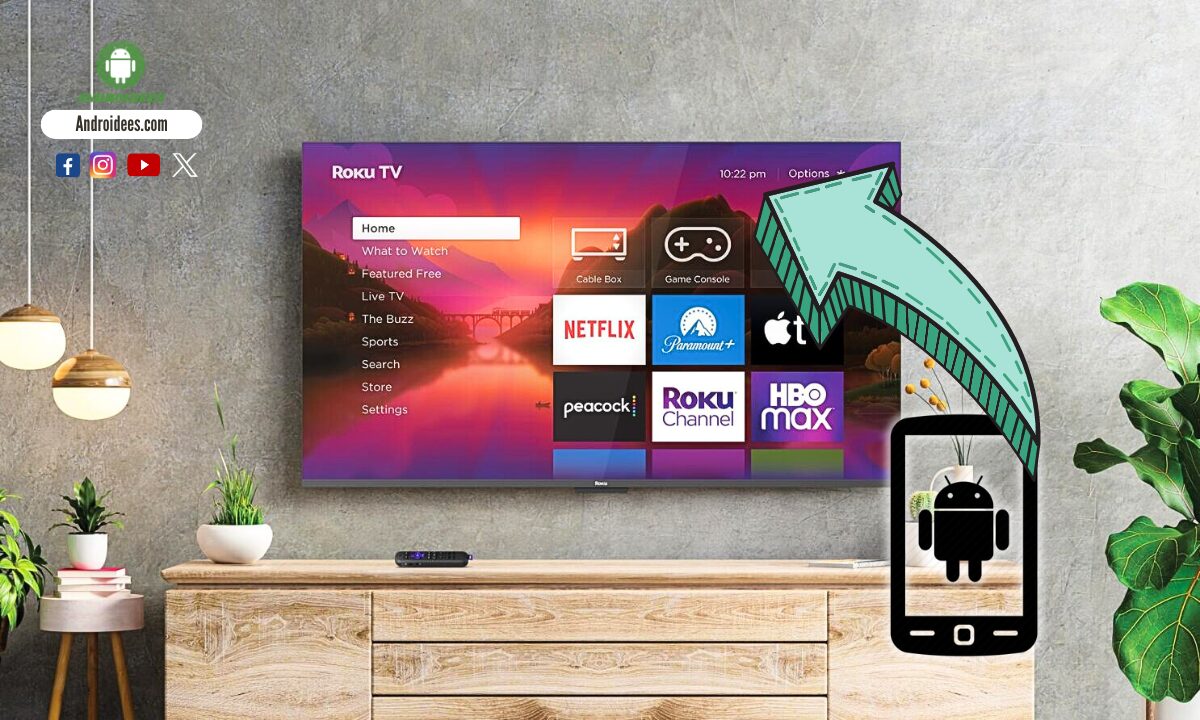Have you ever wanted to showcase the new images or a new video to your family and friends on a large screen TV only to be disappointed by the small screen of your Android phone? This is a common issue that can make sharing experiences less enjoyable.A lot of hassle comes with the small display of phones when it comes to sharing images, videos, or other content with friends
However, there is no cause for alarm as there is a quick way to get around this problem. Knowing how to cast to Roku TV from Android to boost your viewing experience and the enjoyment of sharing content with everyone around you transforms the whole experience. In this Android Fix blog post, I will show you how to easily screen mirror your android phone to Roku TV. Get your popcorn out because you are about to learn how to take your streaming and sharing to the next level!
Why Cast from Android to Roku TV?
Casting lets you share your phone’s screen on your TV. It’s great for:
- Watching movies 🎥
- Showing photos 📸
- Playing mobile games 🎮
How to Cast to Roku TV from Android: A Step-by-Step Guide
Start off by solidifying the network configuration, this entails connecting your Android mobile and Roku device to the same wireless network. This is because the devices interact within the same network. On your Roku TV, go to the Settings menu and look for Network to see whether or not it is connected to your Wi-Fi. On your Android Phone, do the same thing, by looking for Settings, and the Wi-Fi icon. Check and make sure that both devices are using the same name of the network.
The next procedure is to start screen mirroring on your Roku television unit. Use the remote control to select the Home option which should bring you to the home screen on your Roku device. Proceed from there to Settings and then tap on System. Within System, scroll down till you see that there is a tab designated as “Screen Mirroring” and Click on it. An option for Screen mirroring mode should appear. Select an option from its description|Prompt|Always allow. The term Prompt implies that your Roku will seek permission every time a device attempts to mirror, whereas the term Always Allow implies that the device will not require additional prompts because it will willingly comply with the requests.
Next, we are going to proceed to cast directly from your Android device. You will need to go to the cast settings on the phone, so go to the settings app on your phone and look for Connected Devices or Cast. On some phones, it might be under Bluetooth & device connection, this will depend on your phone. After that, select Cast, and a list of devices that can be connected will pop up. In that list, you should see your Roku TV. Choose it to start the casting. If prompted by your Roku TV to allow or deny access, please click Allow.
It is even simpler to do it through apps that integrate casting into them. Inside the YouTube app, in particular, there are options to cast videos via a TV symbol with a Wi-Fi signal emanating from it. Click on this icon to cast videos from YouTube directly by choosing your Roku TV. You can do the same with Netflix. Open up the Netflix app, select the cast icon, and choose your Roku TV. This way, you can use these applications and play videos from them without having to mirror the phone’s screen fully.
In case, you face any issue, here are some troubleshooting steps for you. Firstly, check if both devices are connected to the same network. Casting can be tricky sometimes owing to connectivity issues. You can also consider updating your apps as well as system software if there are any glitches that prevent casting. Last but not the least, for most common problems, rebooting the phone or the Roku TV often helps, so go ahead and try it for your Android or iPhone.
Frequently Asked Questions (FAQs) ❓
Q: Do I need internet connectivity to cast?
A: Yes, both devices need to be connected to the same Wi-Fi network.
Q: Why can’t I locate my Roku TV on my phone?
A: Screen mirroring should be on on your Roku TV while the device is also connected to the same Wi-Fi.
Q: Can I cast my device without using Wi-Fi?
A: No, you must have Wi-Fi to cast any device.
Q: Is screen mirroring similar to casting?
A: They are quite alike, however, ‘casting’ is used when sending content from an app, and screen mirroring is used for displaying the entire screen of the mobile device.
In this manner, you can in no time cast your Android phone to Roku TV and be able to view all your required materials and resting them on your TV screen! 📱➡️📺 Stream and share at ease and have fun! 😊

I’m a writer at Android Authority and Androidees with a keen focus on current news, wearables, how-to guides, and evergreen content.