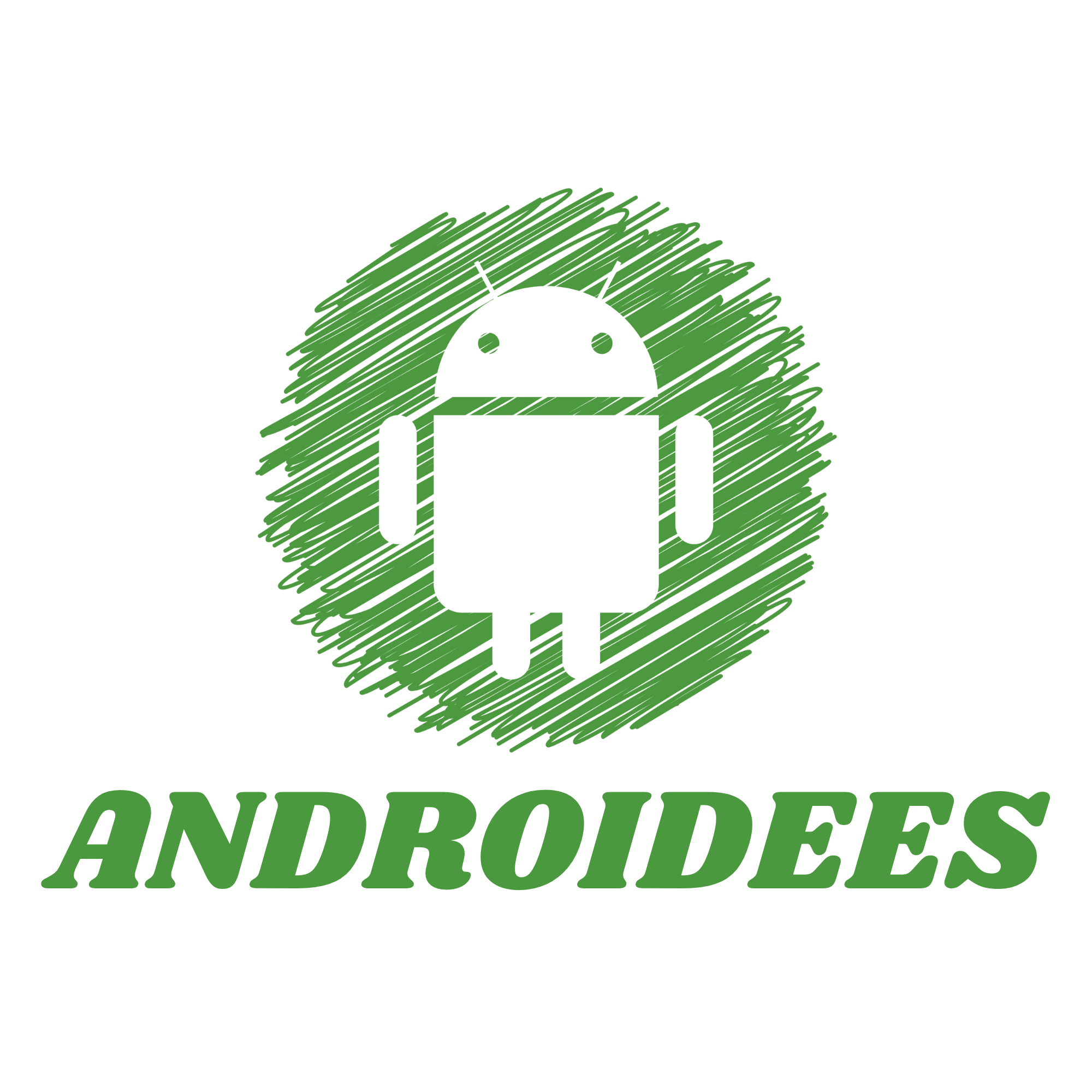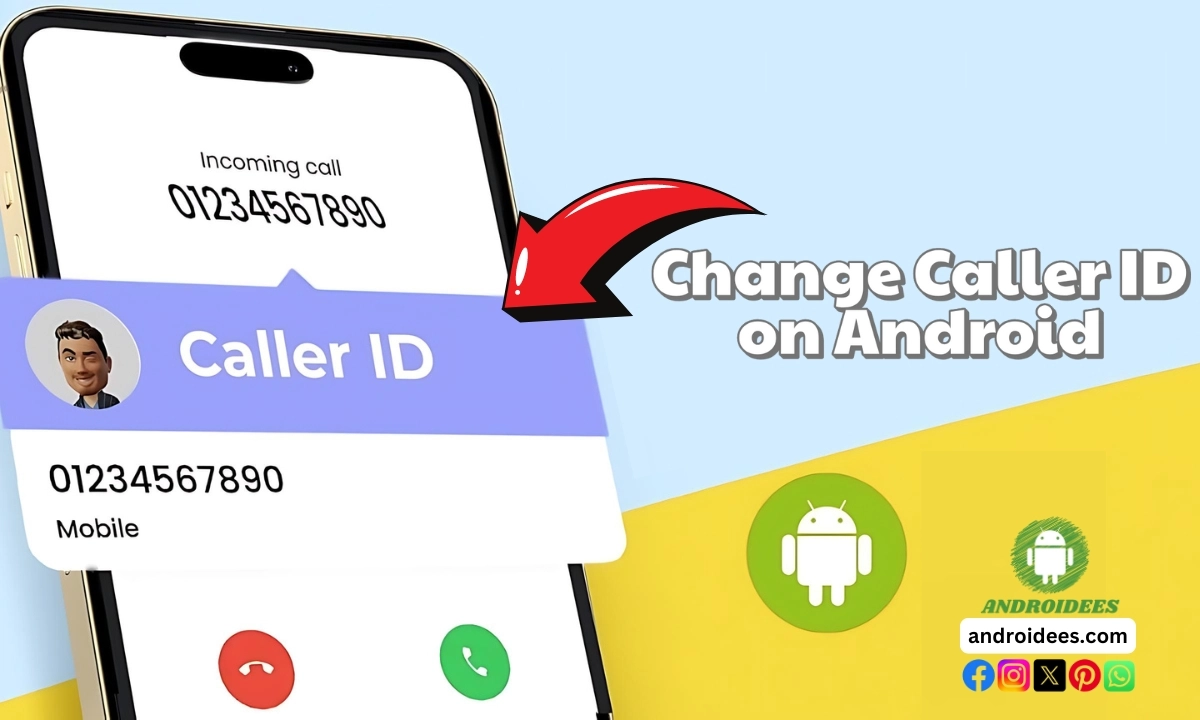If you’re like most people, you sometimes get bored of your caller ID name appearing in the same light each time you get a call. It doesn’t matter whether you’re looking to personalize your caller ID, or you want to change your details: switching your caller ID on Android is quite simple. Therefore, follow this guide thoroughly and at the end, you will know how to change caller ID on Android devices. So, let’s get started, shall we?
What is Caller ID?
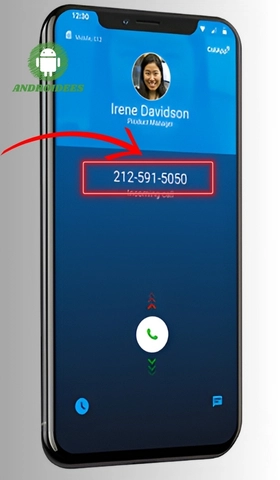
Caller ID indicates the name of a person trying to reach out to you via a phone call. It allows a user to know the id of the person calling even before attending the call. In most cases, Android smart devices integrate contacts with phone calls and display them as caller IDs. But there might be reasons, for instance personal or professional, to alter such details.
Why Change Your Caller ID?
There are several reasons you might want to change your caller ID:
- Privacy: Maintain privacy by using a different name or number while protecting your number.
- Professionalism: If you are using your phone for business purposes, then having a professional appearing number can assist in leaving better impressions.
- Personalization: Use one’s name or or select how their business is displayed for better effects.
How to Change Caller ID on Android: Simple Steps
Changing your caller ID on an Android phone involves a few straightforward steps. Here’s how you can do it:
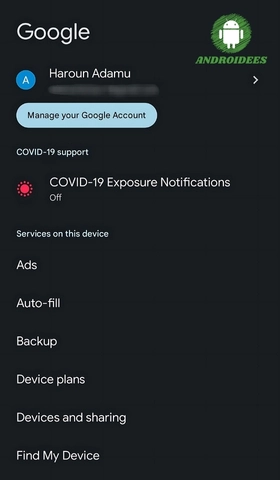
1. Update Your Google Account Information
Your Google account might be linked to your phone’s caller ID. To update this:
- Step 1: Click the cog icon in the menu bar to the left of the Starting Point There you will be able to access the app settings Go to the settings application on your Android device Open Settings.
- Step 2: Then click on the subsection “Accounts” or “Users & accounts”. Find and select Accounts or Users & accounts.
- Step 3: Click on the google account that you have added to your phone. Then remove it by swiping right to left on the account. Select the option “remove account” Choose Google Account.
- Step 4: Check if there is an option to change the information in the account or to change personal information on the profile. This is where your name or any other details that need to be updated should be changed. Edit Profile.
2. Adjust Caller ID Settings in Your Phone’s Dialer
Some Android phones allow you to change your caller ID settings directly from the dialer app:
- Go to the Dialer App: Open the app that you use for making calls.
- Head towards Settings: Click on the three dots in the top right corner.
- Choose Caller ID: Search for “Caller ID” or go for “Call Settings” instead. This may be under “Settings” or also “More settings”.
- Change the Caller ID: Check the option for changing your caller ID settings. Type in new values or pick a default option, if it is available.
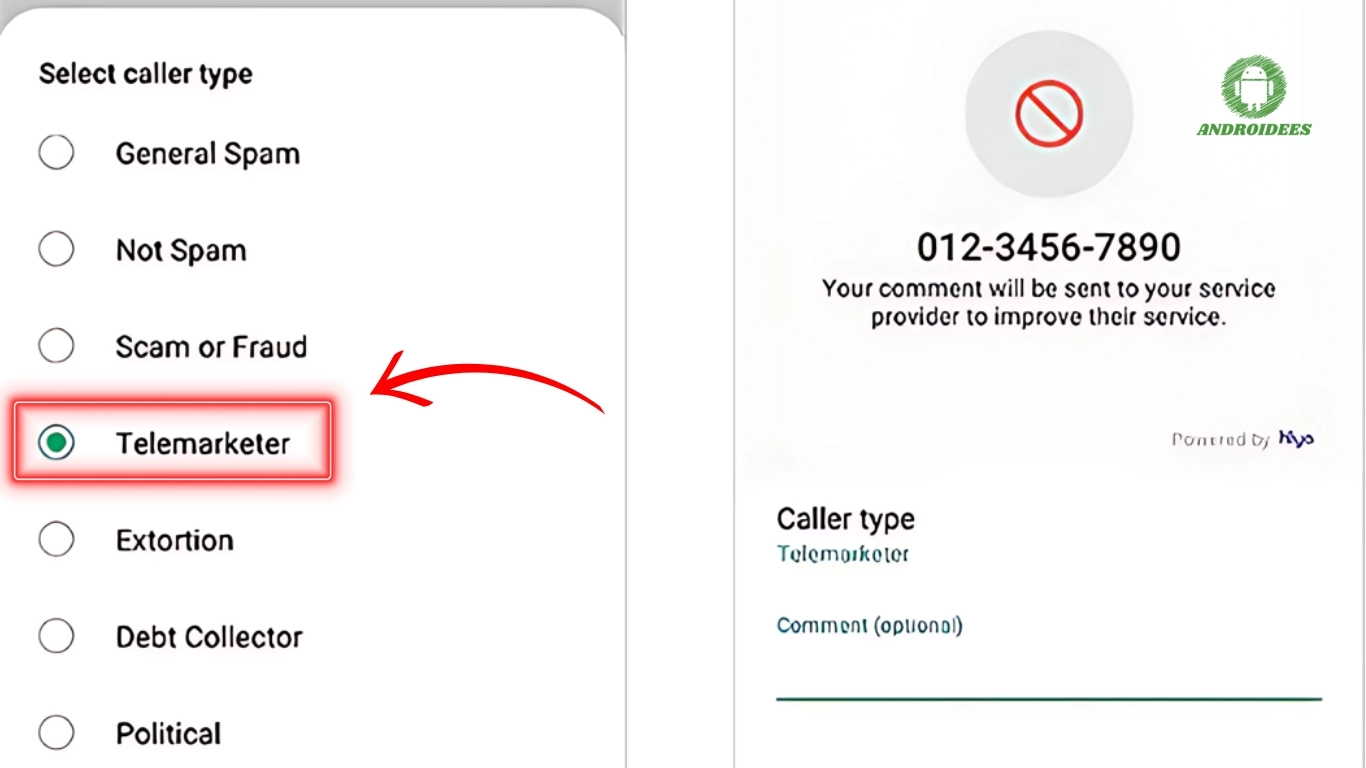
3. Use a Third-Party App
If your phone doesn’t have built-in options for changing caller ID, you can use third-party apps. These apps often provide more flexibility and customization options:
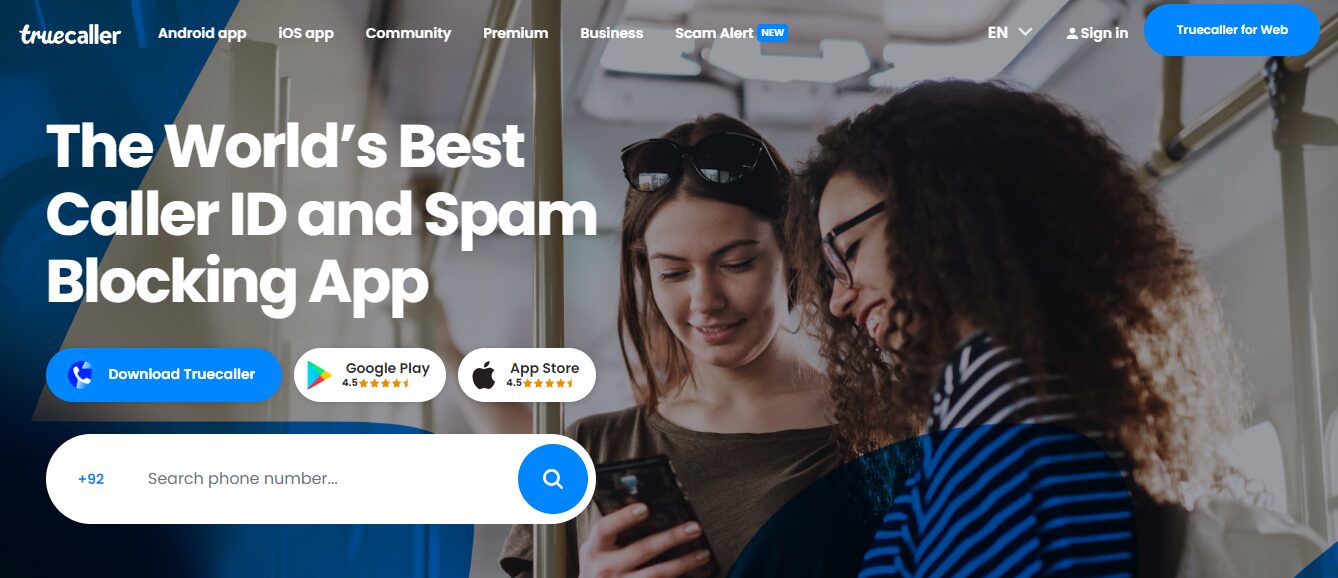
1.Find a Reputable App: For Android users, there are applications dedicated to caller identification, such as Google Play Store. An example of such application would be “Truecaller” or “Hiya” which may provide advanced options.
2.Download and Install: Go ahead an install the favored application.
3.Set Up the App: Here’s how to get started with the app, so it will be ready for use. You are probably required to give the application access permissions in order for the app to run correctly.
4.Ask Your Carrier
At times, the caller ID information is preserved by your provider. When you cannot change it via your cell phone or using the apps, the service provider can be helpful:
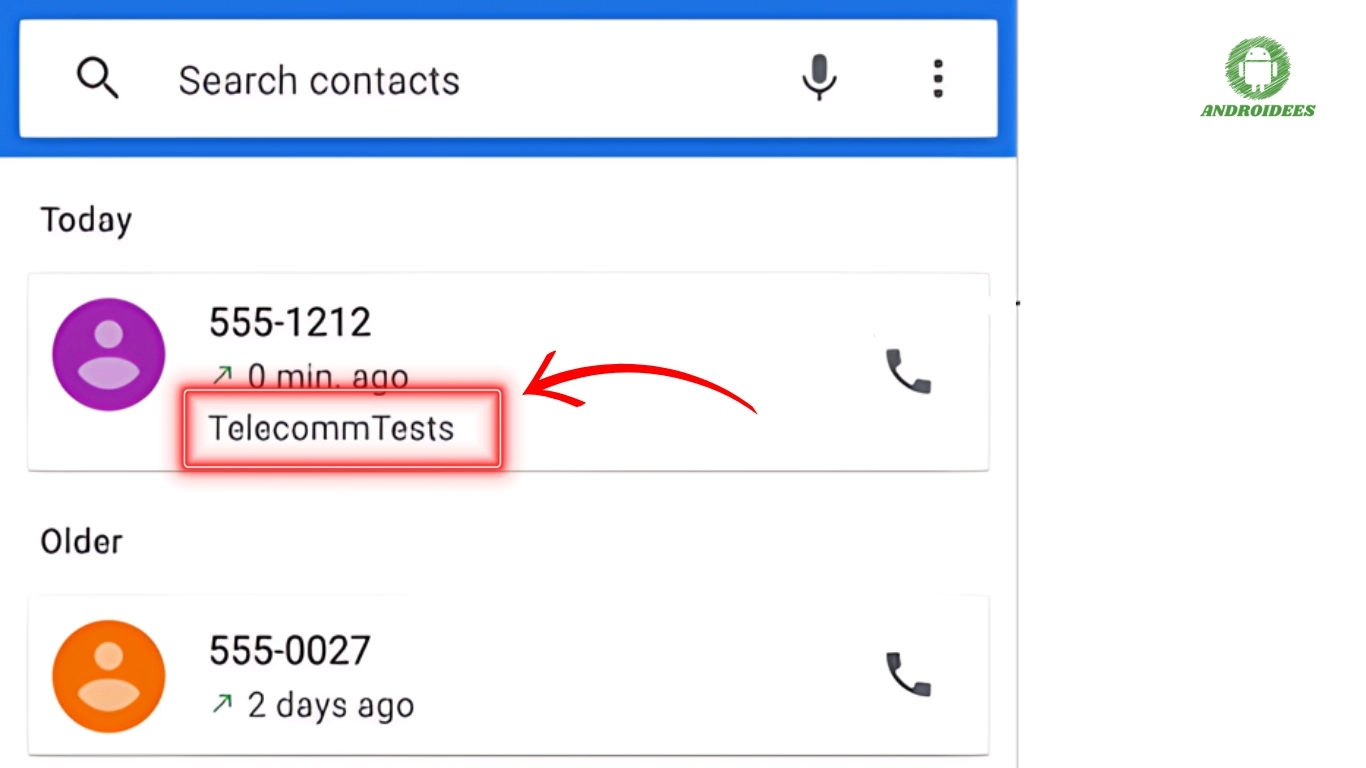
Get in Touch with Customer Service: Call your carrier’s customer support service or visit their website.
Ask for Modifications: Can they update your caller ID info? If yes, provide other necessary information.
How to Manage Caller ID Assignment More Efficiently
- Be Consistent : Being an occasional business user, your caller ID should bear your name or the name of your business.
- Make Changes Periodically: You should review and change the clarion for the calls at regular intervals.
- Verify after Changes: You may have to try it with other people and see if they are able to see the changes you’ve made to the caller ID.
Resolving Some of the Common Problems
Consider these suggestions when you are trying to update your caller ID:
- Check Permissions: Confirm that permission has been granted for all the services and apps which you intend to use to change the caller ID.
- System Update: Update your device because outdated versions are often the reason behind such issues.
Help Desk: Try to call the support team for the phone in use or your service provider instead.
FAQs
Can I change my name on the caller id on an android phone?
It is possible to change your caller id name on Android phone but the process can be different for various phone models as well as different phone providers. You can change your caller ID through your phone settings, by using some apps available on the Internet or by talking to the customer service provider of your phone.
How do I change my caller display name on an Android phone?
Changing the caller display name on an Android phone can be done by configuring some settings on the dialer of the phone or by using some installed apps on the phone. If the phone’s capabilities are limited so the user would have to reach out to their service provider to change their caller display name.
How do I change how my Android phoe displays a call?
For Android phones, to change how the phone displays a call, the user should go to the dialer apps and then the settings page. There, the user should find options regarding the caller ID or the call display. Also Of note, changing these settings does rely on the type of the phone maker or the phone service provider.
How do I change my incoming caller ID on Android?
A more enriching experience where you are able to choose the kind of contact details or information regarding a certain contact via a carrier service can be enabled on an android device through an incoming call ID purpose. Adjusting how they are making calls then simply asking a carrier agent for the options that they have depending on the contact center in case the contact’s number is saved in the user’s device the number remains on the user’s device.
Can I use third-party apps to change my caller ID on Android?
Altered numbers that appear on the screen can be put into an Android devise using a range of applications so when they start making calls that masking number that appears is actually the user’s original carrier ID. Aid that assists in the customization and determination of the settings to modify your ID would be Truecaller or Hiya which depending on the instructions that had been supplied to them can be beneficial for the users. Download from Google Play Store apps that are trustworthy and make sure follow the instructions given for best results.
Last Words
For uneducated individuals who do not know how to change the settings on their Android phone in order to alter their ID in this case it makes it easier to operate the phone with contacting support or finding varying online resources. Inoperable ones who do not contact support or do not alter their Google Account setting who do not alter anything on their dialing app will have a hard time trying to conceal their identity or trying to appear in a more professional manner while on the call. The right steps in changing the ID do not take time and are simple, there is a range of options available to update your ID.