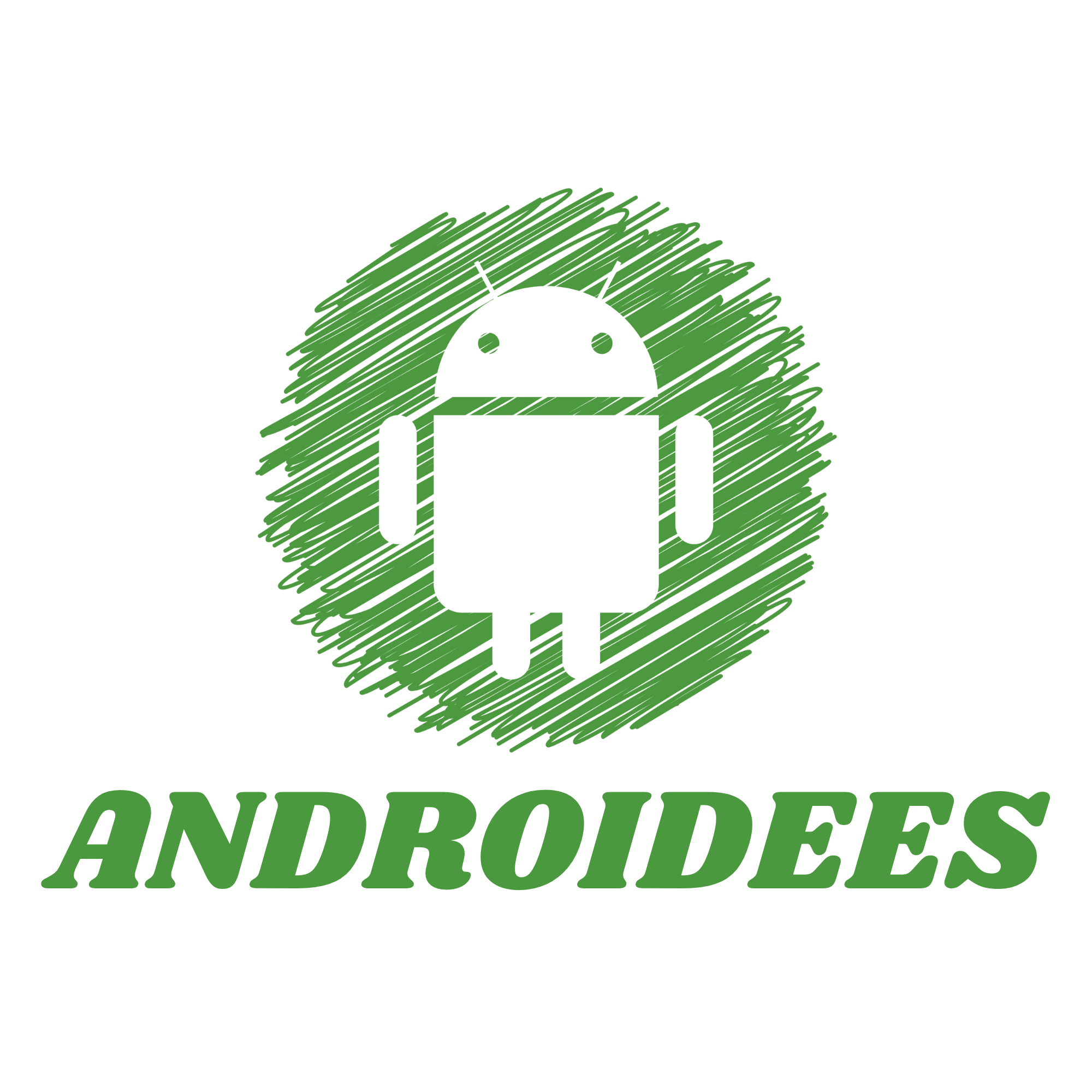Have you ever lost a contact? In my experience, such situations are rather tragic. Whether it’s due to wiping a device, changing a phone, or simply hitting the delete button; losing contacts is something you do not want to deal with or ever envision. But fear not! You probably already have your contacts synced and restoring contacts on Android isn’t as difficult as you might think. I have prepared this guide specifically for you so that you learn the simple steps to restore contacts on Android.
So let’s not delay further and begin the process!
Why You Might Lose Contacts
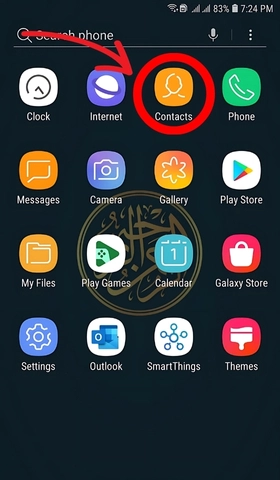
Before I tell you the solutions, let’s understand why contacts might disappear from your Android device:
- Factory Reset: This removes all information from the mobile device including all your contacts.
- Software Update: Occasionally an update causes disruption that is only temporary.
- Accidental Deletion: It’s possible that you lost your contacts as we all delete information accidentally.
- Switching Phones: It is very common when changing mobile devices, some contacts do not appear.
- Sync Issues: Discrepancies or problems in google account sync can make contacts go missing too.
Understanding the cause helps in choosing the right recovery method.
How to Restore Contacts on Android?
Here are the most common methods to restore your contacts on Android:
1. Using Google Account to Restore Contacts
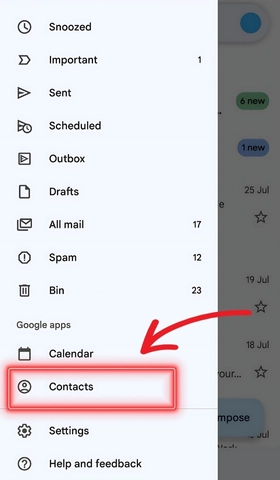
Your Google account is your best friend when it comes to backing up and restoring contacts. Here’s how to do it:
Step 1: Check Google Contacts
- Open a web browser and go to Google Contacts.
- Log in with the same Google account linked to your Android phone.
- Check if your contacts are listed there.
Step 2: Sync Contacts on Your Android Phone
- Open Settings on your Android device.
- Scroll down and tap on Accounts.
- Select your Google account.
- Tap on Account Sync.
- Ensure that Contacts is toggled on.
Step 3: Restore Contacts
In case your contacts were removed in the last 30 days, you can recover them as follows:
1.Open Google Contacts and click the gear iconto access the Settings.
2.Click on Undo changes.
3.Select the interval (10 minutes ago, 1 hour ago, yesterday etc. ) that is more appropriate and click on Undo on the bottom.
Your contacts will alreay have been restored from the Android device.
2. Using Android Backup to Restore Contacts
Android has built-in backup features that can help you restore contacts.
Step 1: Check Backup Settings
1.Go to Settings.
2.Select System by scrolling down.
3.Select Backup.
4.Make sure you have the Backup to Google Drive option enabled.
Step 2: Restore from Backup
1.Go to Settings.
2.Select System by scrolling down.
3.Select Advanced and then select Reset options.
4.Select Erase all data (factory reset). Note: Having this option checked means you will format the phone and all information will be deleted. Do not forget to export information which you want to keep before the formatting.
5.Once you have done this process, after the reset, when setting up the phone and when it prompts, it will allow you to sign in with your google account.
You will be prompted to restore your backup including contacts.
3.Using Third Party Applications in Restoring Contacts
You can restore your contacts using some third-party applications that are found in the play store. Here are some trustworthy ones:
1. EaseUS MobiSaver

- To begin the procedure, go to the Play Store and download EaseUS MobiSaver.
- After completing the installation, launch the app and allow it all the required permissions to function properly.
- In the main interface of the application, click on “Contacts’’.
- You will be guided by the application as you go through the process of scanning your device and restoring the deleted contacts.
2. Dr.Fone – Data Recovery
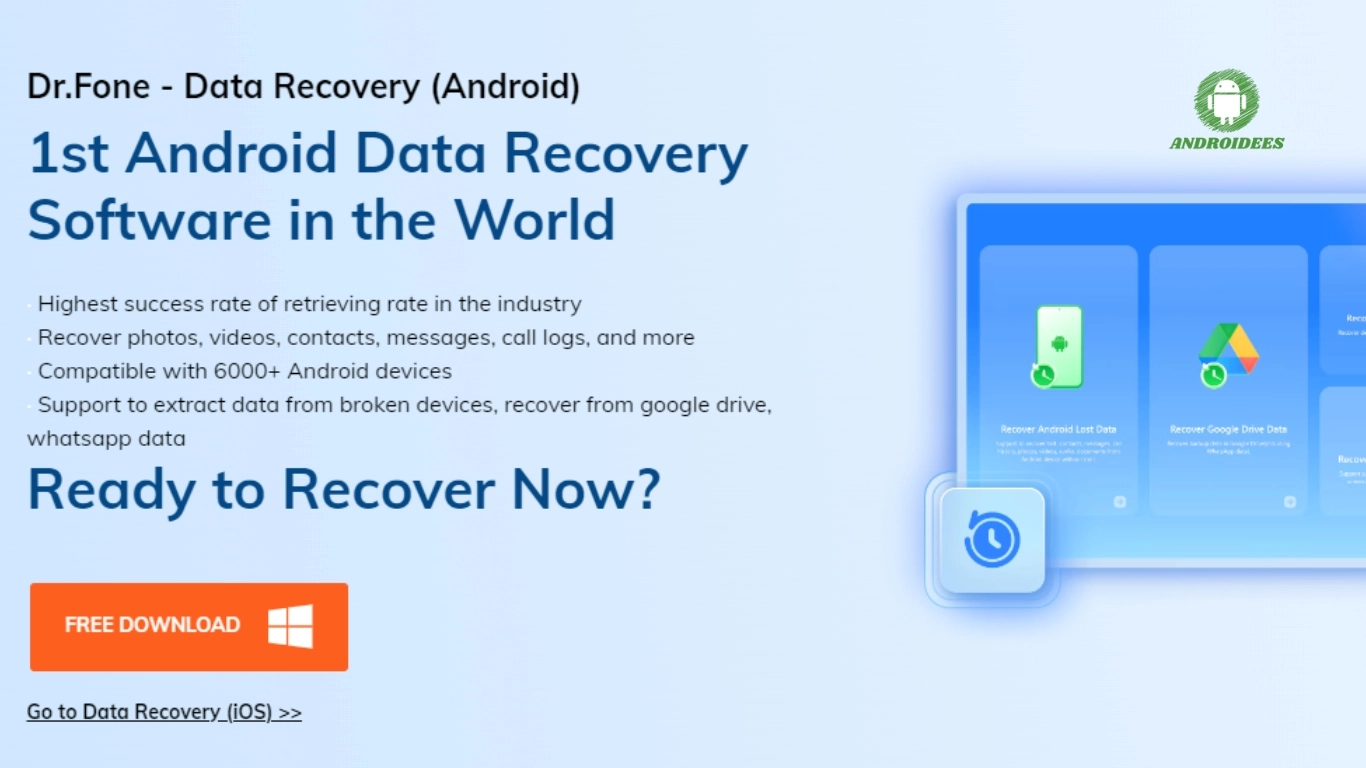
- Download and install Dr.Fone – Data Recovery from the Play Store.
- Open the app and select Recover.
- Choose Contacts and follow the instructions to restore them.
4. Using a SIM Card to Restore Contacts
If you save your contacts on your SIM card, you can easily restore them.

Step 1: Import Contacts from SIM Card
1.Feel free to access the Contacts application.
2.Menu (three dots) icon selection.
3.Settings or Import/Export: select further.
4.Choose Import from the SIM card.
5.Select the contacts you want to import.
Your contacts will be restored on your phone.

5. Using SD Card to Restore Contacts
If you’ve backed up your contacts to an SD card, restoring them is straightforward.
Step 1: Import Contacts from SD Card
- To begin, open the Contacts application.
- Secondly, press on the Menu icon (three dots).
- After that, tap on Settings or Import/Export.
- Then select Import from .vcf file.
- Finally, navigate to your SD card to find and select the .vcf file.
Your contacts will be restored to your phone.
Preventing Future Loss of Contacts
To avoid the hassle of restoring contacts in the future, follow these tips:
1. Regular Backups
Make it a habit to back up your contacts regularly. Use Google Backup or third-party apps to ensure your contacts are safe.
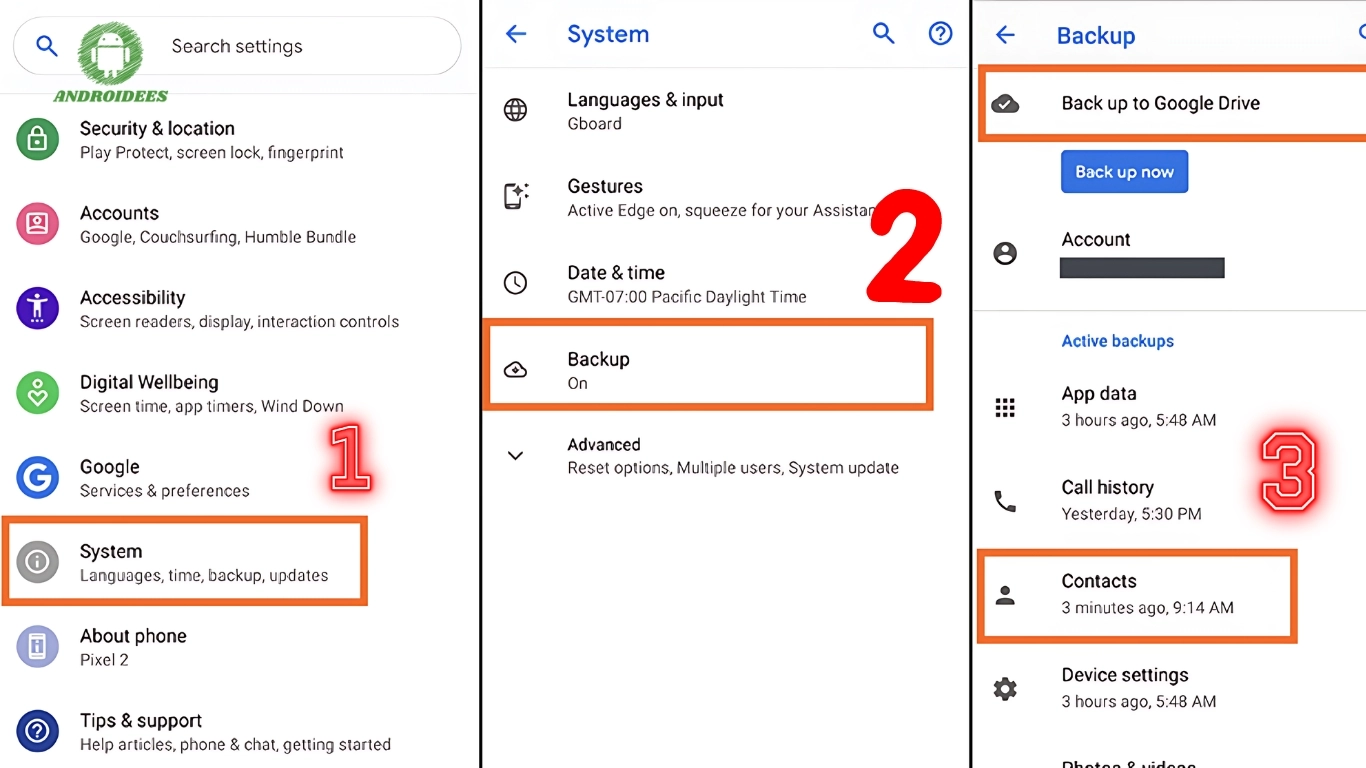
2. Sync Contacts with Google Account
Always back up your contacts to your Google account, as doing this will enable you to get your contacts back in case something goes wrong.
3.Export Contacts
Importantly, backup your contacts onto an SD card or your computer every once in a while. This creates extra security.
1.Launch Contacts app.
2.Tap on menu (three dots) icon.
3.Press settings or Import/Export.
4.Select Export to .vcf file.
5.Store the file on your SD card or send it to yourself via e-mail.
4.Utilize Contact Management Applications
Contact Backup and My Contacts are beneficial apps that help in management as well as backup your contacts effectively.
Troubleshooting Contact Restoration Issues
Sometimes, restoring contacts might not go as smoothly as planned. Here are some troubleshooting tips:

1. Check Internet Connection
Ensure you have a stable internet connection when syncing contacts with your Google account.
2. Update Apps
Make sure your Contacts app and other related apps are up to date. This can fix bugs and improve functionality.
3. Re-sync Google Account
- Open Settings.
- Tap on Accounts.
- Select your Google account.
- Tap on Account Sync and toggle Contacts off and then back on.
4. Clear Cache and Data
- Open Settings.
- Tap on Apps.
- Select Contacts.
- Tap on Storage.
- Clear Cache and Data.
This can resolve issues related to app performance.
FAQs
Is it possible to bring back lost contacts on an Android?
If some contacts do not exist anymore on your Android device there’s a way to bring them back. Contacts, that you had previously deleted, might be able to be restored via your Google account as long as they were synced first. Furthermore, services like EaseUS MobiSaver and Dr.Fone can assist you with getting back your lost contacts.
How to restore removed contacts details if you’ve permanently deleted them?
If the contacts deleted were done 30 days or less back, you can reinstate them using Google Contacts. Follow these instructions:
1.Access Contacts on the Google website.
2.Log in by using your Google account.
3.Go to the settings option and then click on ‘Umdo changes’ option that is on the (gear icon) part.
4.Now simply select the suitable time-frame and opt for the ‘Undo’ option
How do I restore my Samsung contacts?
To restore contacts on a Samsung phone:
- Open Settings.
- Tap on Accounts and Backup.
- Select Backup and Restore.
- Tap Restore data and choose your device.
- Select Contacts and tap Restore.
How do I restore my backed-up contacts?
To restore backed-up contacts:
- Open Settings on your Android device.
- Tap on System or Accounts.
- Select Backup or Google.
- Tap on Restore contacts.
- Follow the prompts to restore contacts from your Google account or other backup sources.
Summing Up
Recovering contacts on Android devices can sometimes be an issue especially if google contacts is not set up correctly or when a user signs in to their device for the first time, but thanks to the right procedures you can recover your contacts almost effortlessly. There are a number of ways to accomplish this including but not limiting to Google Backup, third party apps and importing from a Sim or SD card. This should help avoid future losses. This guide should eliminate the need for people to scratch their heads in confusion wondering how to restore contacts on Android once and for all.