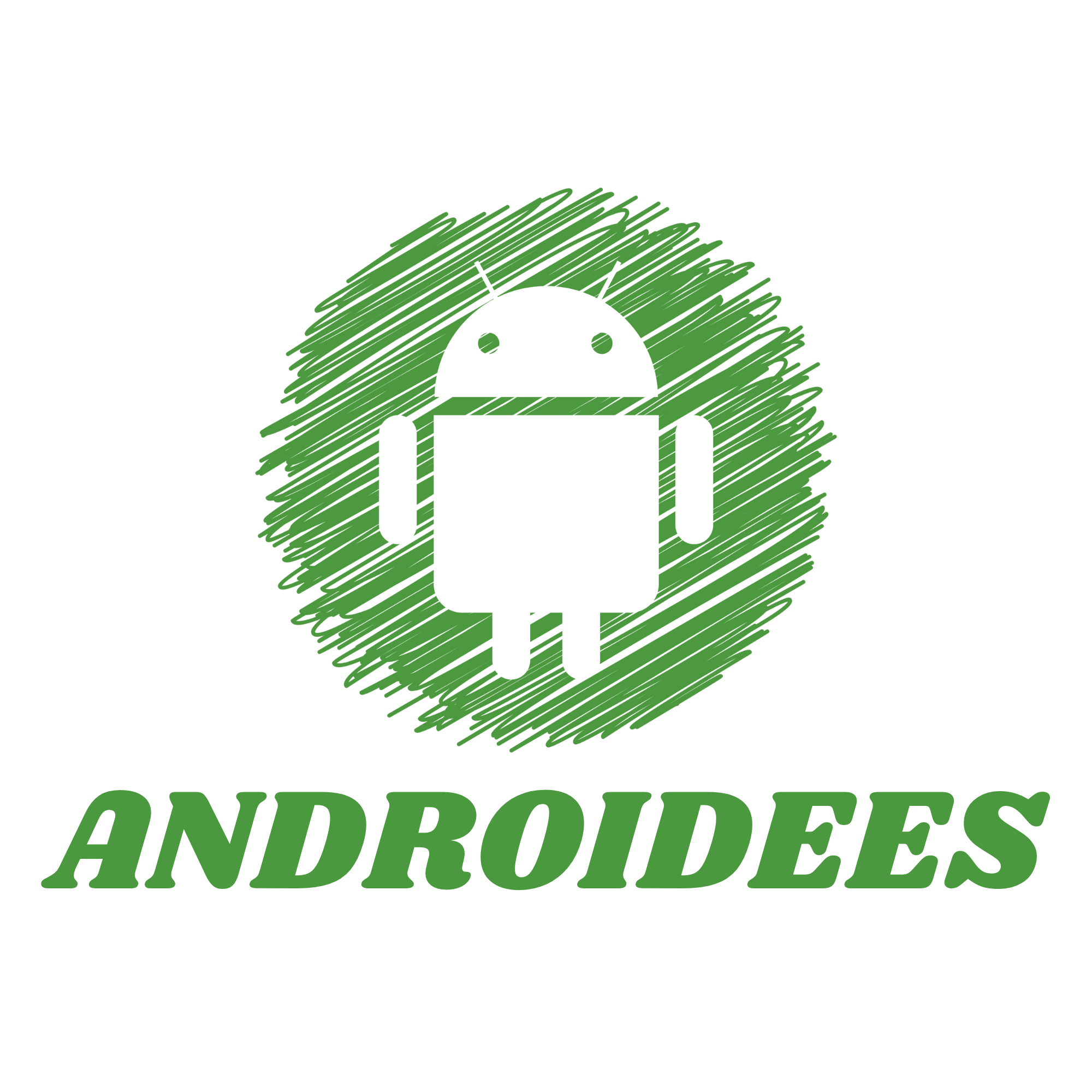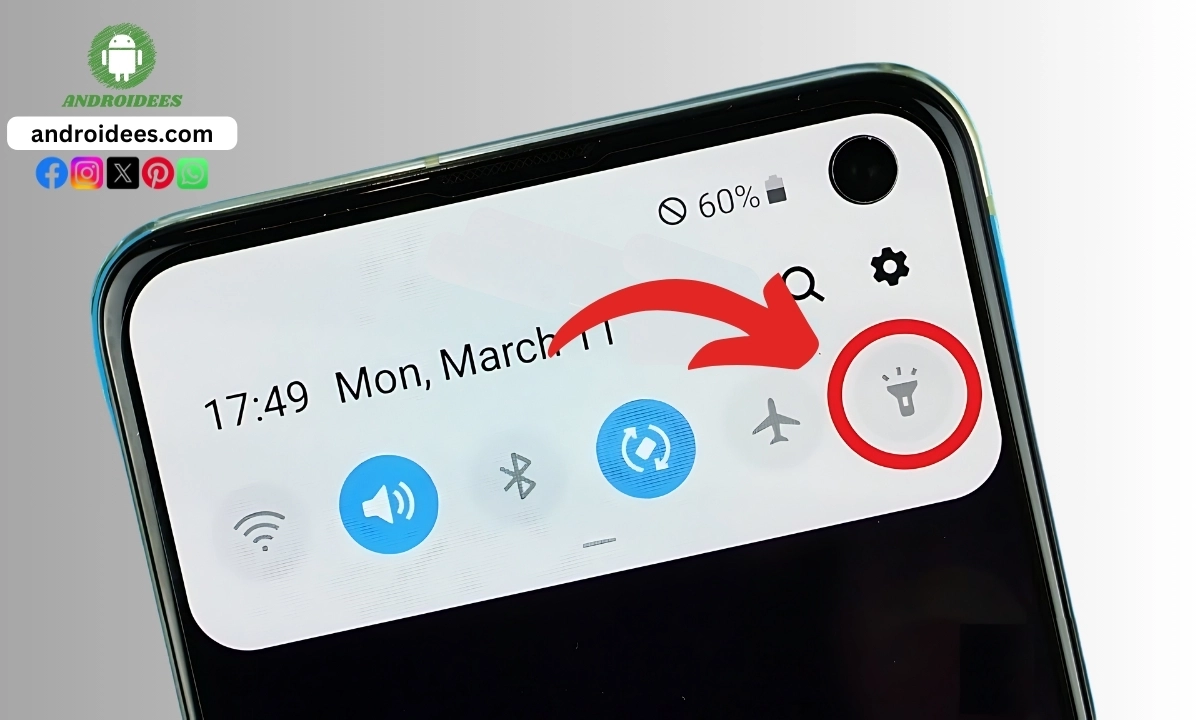Both locating items in the dark or brightening a pathway are very common use cases wherein the flashlight on your Android phone can be very helpful. But equally important is knowing how to toggle it off without hassle. This guide will seek to demonstrate different ways of toggling off the flashlight feature on your Android phone in very simple steps which everyone will be able to follow.
How to toggle off the flashlight on your Android device in an efficient manner?
The flashlight feature on the phone is a very useful feature however, if it happens to be turned on accidentally, it can misuse your battery. So having known other options to turn it off in a fraction of seconds is beneficial to almost everyone in saving the battery of their phones. So let us try to figure out some easy ways to do this.
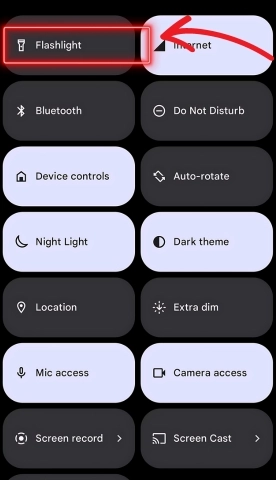
Method 1: Use the Quick Settings Menu
1.Flashlight icon is included in the Quick Settings Menu of most Android Phones. And here’s how you can enable it.
2.First, swipe down on your phone. This will open the Quick Settings Menu of your phone.
3.Now, try to locate the flashlight icon. If you don’t see it, swipe down from the settings again to reveal more options.
4.To turn the flashlight off, tap the flashlight icon.
Pro Tip:
You can often move the icon around in the Quick Settings Menu and put it where the flashlight icon is located. To do so, tap the pencil icon usually located at the bottom of Quick Settings, and then drag the flashlight icon to the position that you want it.
Method 2: Double Tap the Back of Your Phone
For users having Android version 13, there is a nice feature that allows you to turn the flashlight on and off with a simple double-tap on the back of your phone. To activate this feature:
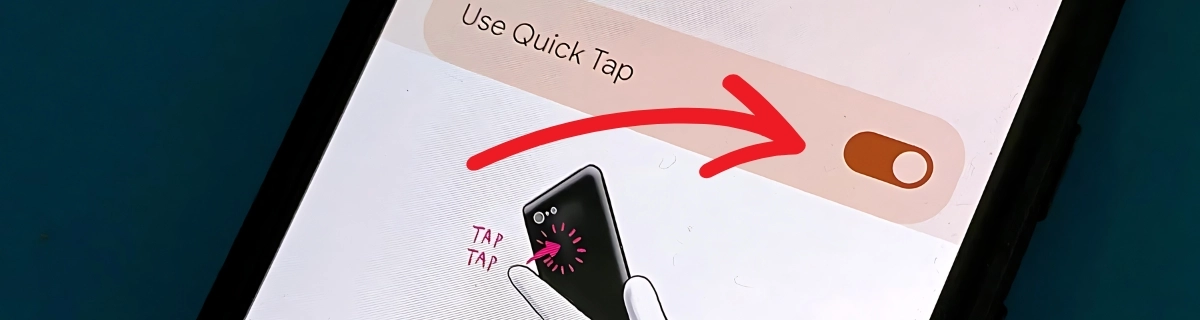
- Go to Settings.
- Tap on System.
- Select Gestures.
- Tap on Quick Tap.
- Turn on the flashlight feature.
- Scroll down and select “Toggle Flashlight.”
- Now, double-tap the back of your phone to turn off the flashlight.
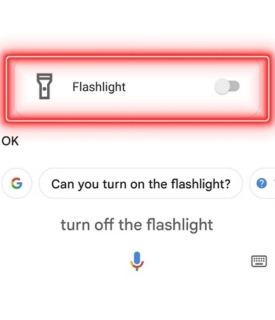
Method 3: Ask Google Assistant
It is possible to turn off the flashlight on your device without having to touch it thanks to the Google Assistant. Here’s how you can do this:
- Start by saying “Hey Google” or “Ok Google” to launch Google Assistant.
- Then, give a command: “Turn off the flashlight”.
This method is more efficient if you want to avoid smartphone settings.
Method 4: Use Gestures
Some Android phones let you use gestures to control the flashlight. For example, on Motorola phones, you can turn off the flashlight by shaking the phone in a specific way. Here’s how to enable gestures:
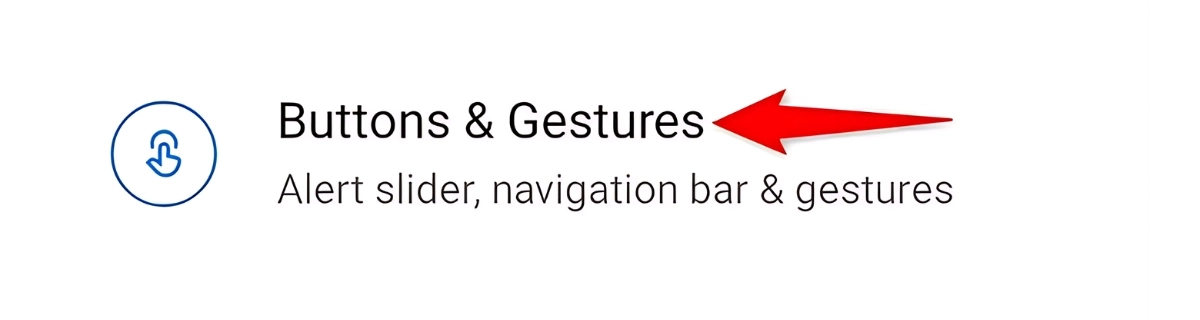
- Go to Settings.
- Tap on Gestures.
- Find the flashlight option and turn on the gesture feature.
Example:
On Motorola phones, you can turn off the flashlight by shaking the phone twice in a chopping motion.
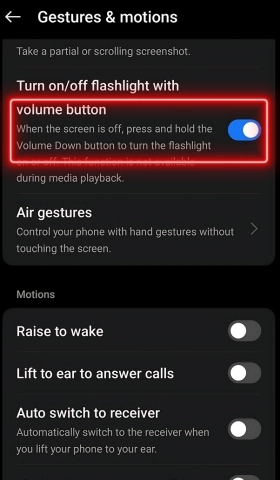
Method 5: Use the Volume Buttons
There is no need to worry about fumbling with the camera flash; the flashlight can be deactivated using the volume buttons after installing a lightweight application called Torchie – Volume Button Torch. Here’s how to set it up:
1.Get ‘Torchie – Volume Button Torch’ from Google Play Store.
2.Launch the app and provide necessary authorization.
3.Now, in order to disable the flash light, you just need to press the two volume buttons at the same time.
Method 6: Shake Your Device
If your phone lacks included gestures, install the app ‘Shake Flashlight’. Here is what it entails: Shake Flashlight is available for download from the Google Play Store. Open the app, then allow it the permissions it requests. You can now turn off the flash light by shaking your phone. Moreover, the app settings can be used to change shaking sensitivity.
Method 7: Use a Flashlight Widget

If none of the above methods work for you, try using a Flashlight Widget. Here’s how:
- Download a Flashlight Widget app from the Google Play Store.
- Long-press a space on your home screen.
- Select Widgets.
- Find the Flashlight Widget and drag it to your home screen.
Now, you can turn off the flashlight by tapping the widget.
Method 8: Use OEM Shortcuts and Gestures
Some phone brands have shortcuts and gestures to control the flashlight. Here’s how to use them for popular brands:
Samsung Users:
- Open Settings.
- Scroll down to “Advanced features.”
- Tap on the “Side key.”
- Select “Open App” under the “Double Press” menu.
- Choose “Torch.”
- Now, double-press the power key to turn off the flashlight.
OnePlus Users:
- Open Settings.
- Scroll down and tap on “Buttons and Gestures.”
- Select “Screen Off Gestures.”
- Choose a gesture (like drawing a “V”) to turn off the flashlight.
Motorola Users:
- Open the Moto App.
- Swipe down to “Moto Actions.”
- Tap on “Moto Action.”
- Enable the “Toggle Flashlight” feature.
Method 9: Using Button Mapper
If you have a budget phone that doesn’t support the methods above, you can use an app called ‘Button Mapper’. Here’s how:
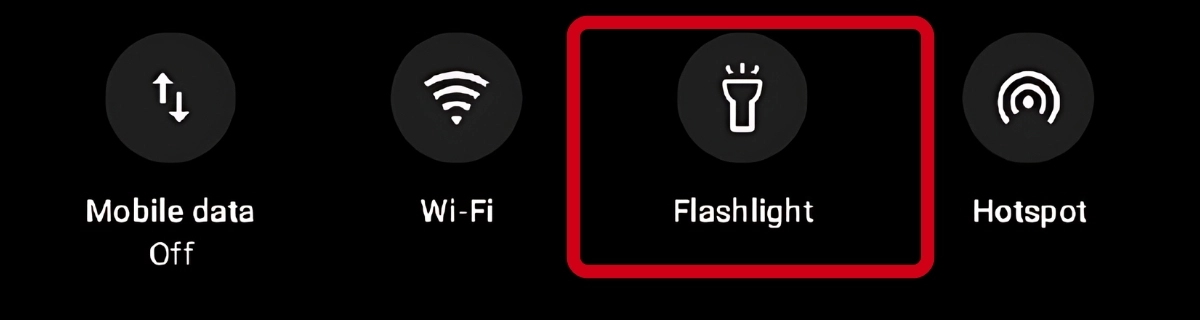
- Download ‘Button Mapper’ from the Google Play Store.
- Open the app and give it the necessary permissions.
- Tap on “Add Buttons” and press the button you want to use to control the flashlight.
- Select “Toggle Flashlight” from the menu.
Now, you can use the selected button to turn off the flashlight.
Last Words
There are various methods in turning on and off the flashlight feature , in the case of an Android phone. You can try the Quick Settings menu, gestures, Google Assistant, volume buttons, or other apps. This means you should experiment in order to locate what works best for you. So, I believe that you have learnt how to turn it off for the flashlight in Android phones.
Batteries can perform better and longer if flashlight is switched off by being daft step wise.